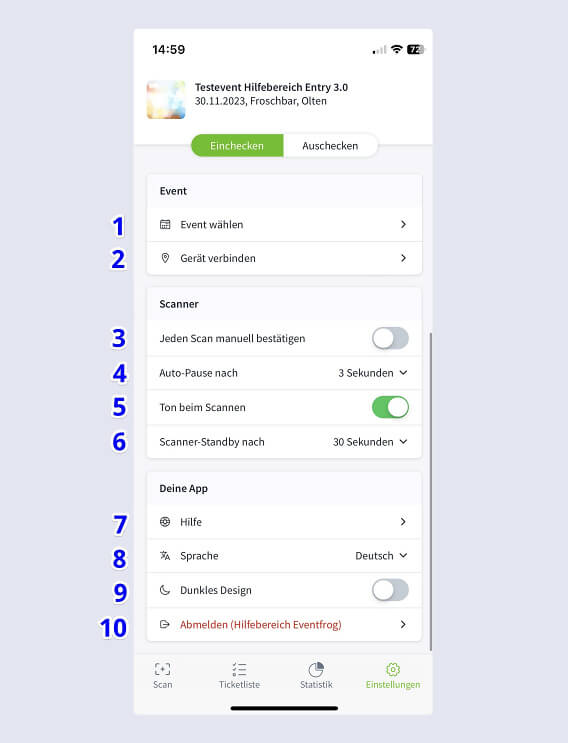Dein Adblocker blockiert Inhalte auf dieser Seite. Um alles wie vorgesehen nutzen zu können, deaktiviere ihn bitte.
Um dich mit deinem Eventfrog-Konto einzuloggen, öffne die App und klicke auf «Anmelden».
Trage deine E-Mail-Adresse und dein Passwort ein und bestätige mit «Anmelden».
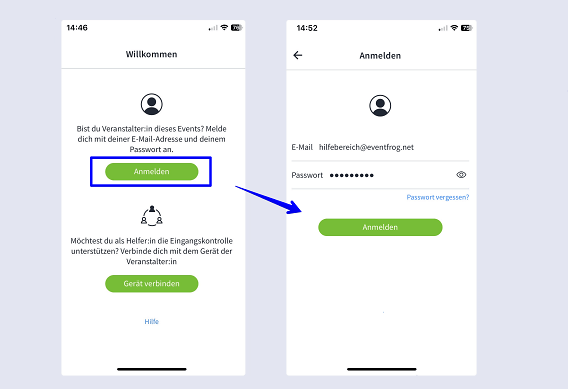
Um eine Veranstaltung auszuwählen, klicke unten im Hauptmenü auf «Event wählen» oder gehe über Einstellungen auf «Event wählen».
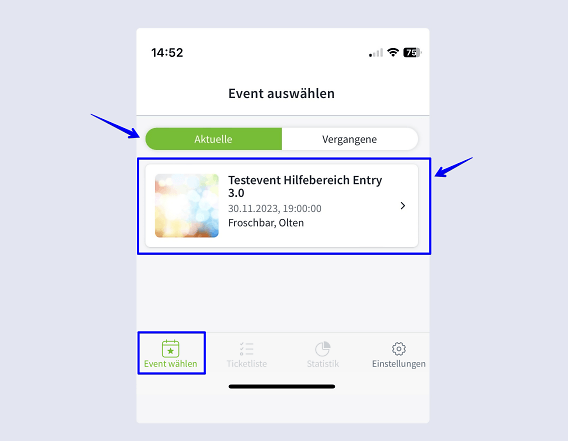
Um die Geräte der Helfer:innen, welche keinen eigenen Account haben, zu koppeln, wähle zuerst die aktuelle Veranstaltung aus.
Klicke dann unten rechts auf das Zahnrad (Einstellungen).
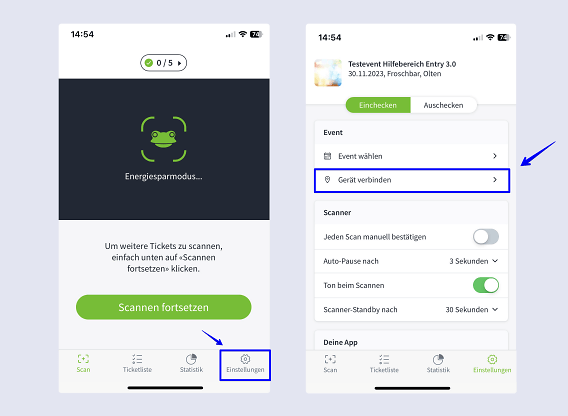
Es wird dir ein QR-Code angezeigt, welchen die Helfer:innen mit ihrer Smartphone-Kamera einlesen können. Sie brauchen keinen eigenen Account, müssen die App jedoch bereits installiert haben. Über das Scannen startet die App und sie können auf «Gerät verbinden» klicken.
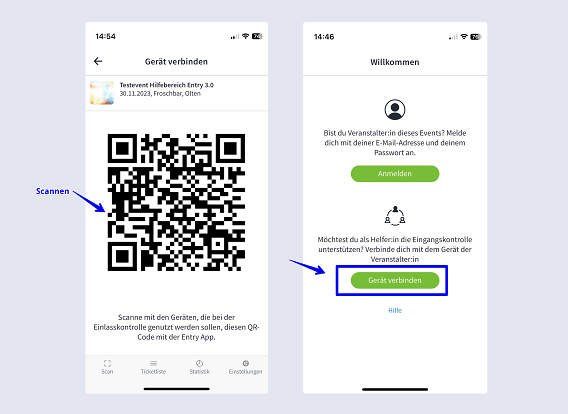
Wenn alle Geräte eingeloggt und gekoppelt sind, kann das Scanning beginnen. Halte dazu den Scanner über den QR-Code des Tickets.
Grün:
Orange:
Rot:
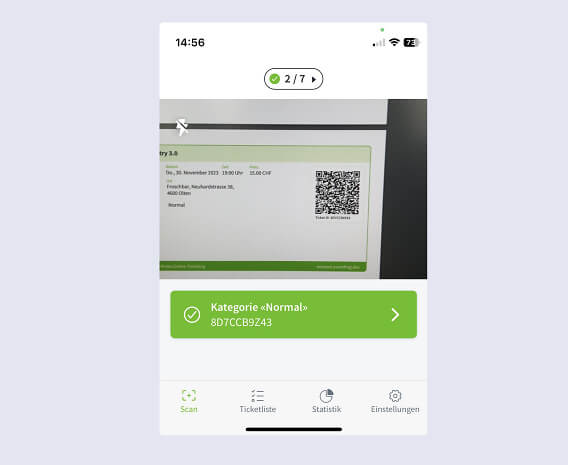
Bereits eingecheckte Tickets können beispielsweise in der Pause auch wieder ausgecheckt werden, damit diese beim erneuten Passieren der Einlasskontrolle, noch einmal eingelesen werden können.
Gehe dafür auf «Einstellungen» und dann siehst du bei der gewählten Veranstaltung oben, die Einstellungen «Einchecken» und «Auschecken». Der aktive Modus ist immer grün hinterlegt.
Wechsel auf Wunsche den Modus zu «Auschecken». Bestätige die folgende Meldung.
Um wieder zum Eincheck-Modus zu wechseln, befolge dieselben Schritte, einfach mit «Einchecken».
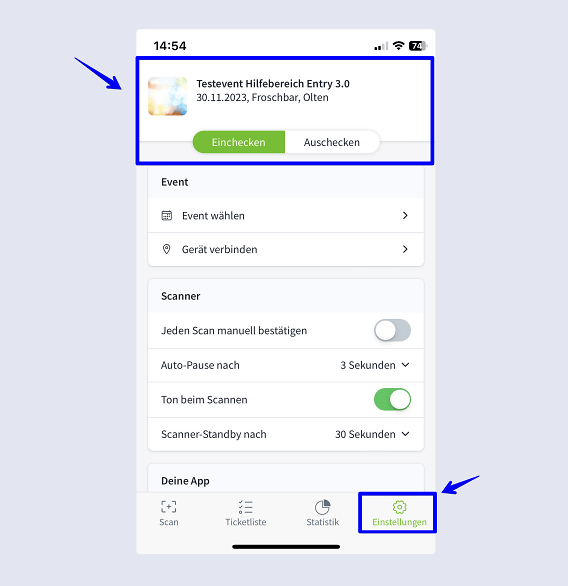
Wenn insbesondere ein ausgedrucktes Ticket in Mitleidenschaft gezogen wurde und der QR-Code deshalb nicht lesbar ist, kannst du das Ticket auch manuell einchecken. Tippe dazu unten im Screen auf das Listen-Symbol.
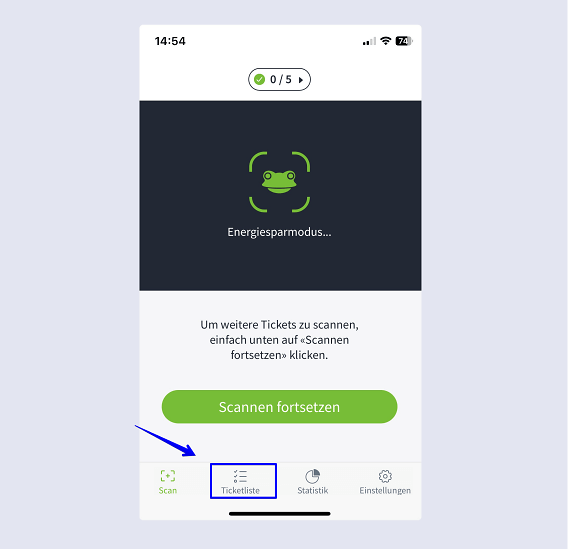
Suche dann nach der ID des Tickets (steht unterhalb des QR-Codes) und klicke auf den Pfeil, um die Details des Tickets aufzurufen.
Zusätzlich kannst du die Ticketliste filtern nach «Alle», «Eingecheckt» und «Noch offen». Die Sortierung kannst du ebenfalls anpassen.
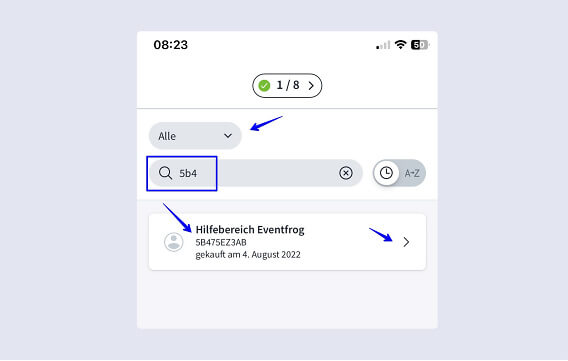
Checke das Ticket nun manuell ein, indem du auf «Einchecken» klickst.
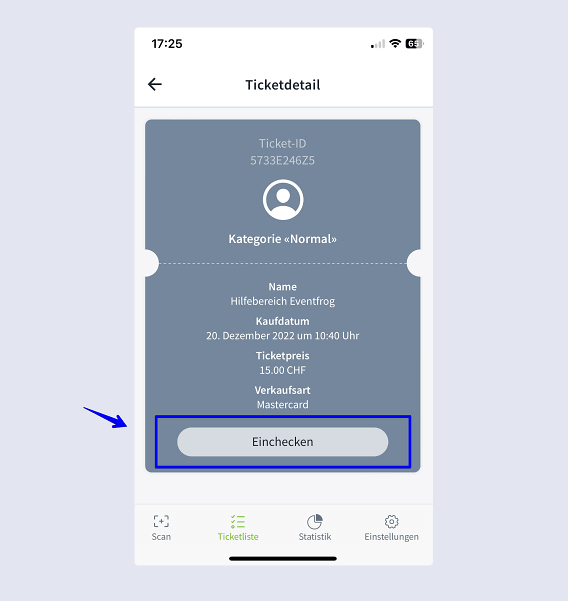
Um ein Ticket manuell auszuchecken, klicke beim eingecheckten Ticket auf «Auschecken».
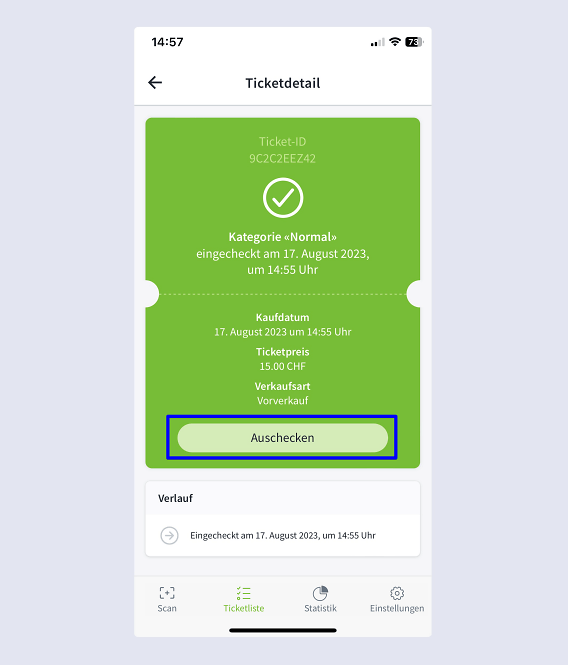
In der App hast du zusätzlich noch diverse Einstellungsmöglichkeiten. Um zu den Einstellungen zu gelangen, klicke unten rechts auf das Zahnrad.
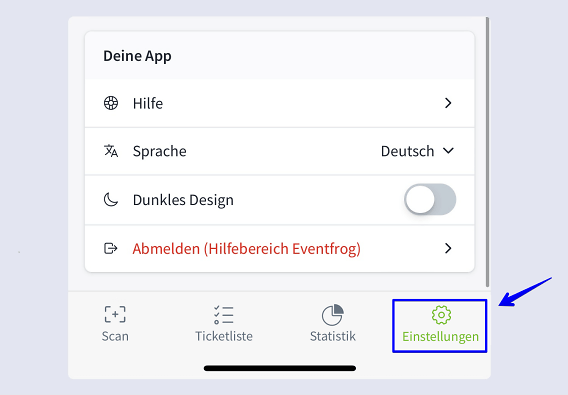
1. Unter «Event wählen» suchst du die Veranstaltung aus, für den du Tickets scannen möchtest.
2. Bei «Geräte verbinden» kannst du Smartphones für die Einlasskontrolle koppeln.
3. Hier kannst du einstellen, dass der Scan jedes Tickets einzeln bestätigt werden muss.
4. Stelle unter «Auto-Pause» ein, ob es eine gibt und wie lange diese dauern soll
5. Nutze den Quak-Ton beim Scannen, um jeden Scan mit einem akustischen Signal zu markieren.
6. Stelle ein, wann die Smartphones in den Scanner-Standby wechseln, um z.B. Akku zu sparen.
7. Unter «Hilfe» gelangst du in den Hilfebereich und zu den Artikeln über die Entry-App.
8. Wechsle zwischen den Sprachen Deutsch, Englisch und Französisch.
9. Aktiviere das dunkle Design (Dark-Mode), falls du das wünschst.
10. Hier kannst du dich abmelden und sehen, mit welchem Account du angemeldet bist.