

Dein Adblocker blockiert Inhalte auf dieser Seite. Um alles wie vorgesehen nutzen zu können, deaktiviere ihn bitte.
Bei Eventfrog kannst du Tickets zu Gutscheinen für folgende Events machen. Dafür nutzt du die Funktionen «Codes auf Tickets» und «Kategorien per Zugangsschlüssel schützen».
Als Erstes erfasst du die Codes, die auf den Gutschein-Tickets erscheinen sollen:
Gehe hierzu in der Hauptnavigation auf der linken Seite auf «Codes», dann auf den Tab «Codes auf Tickets» und dann zu «Code erstellen».

Nun kannst du Codes als Excel-Liste hochladen oder einzeln eingeben. Es ist jedoch ratsam, einen Code-Generator zu verwenden, damit diese nicht erraten oder hergeleitet werden können.
Bitte beachte: Bei der Excel-Liste wird nur die erste Spalte ab der ersten Zeile ausgelesen. Beginne in der Liste also direkt mit den Codes.
Nachdem die Liste hochgeladen wurde, kannst du den Event erstellen, über den später die Ticketgutscheine verkauft werden.
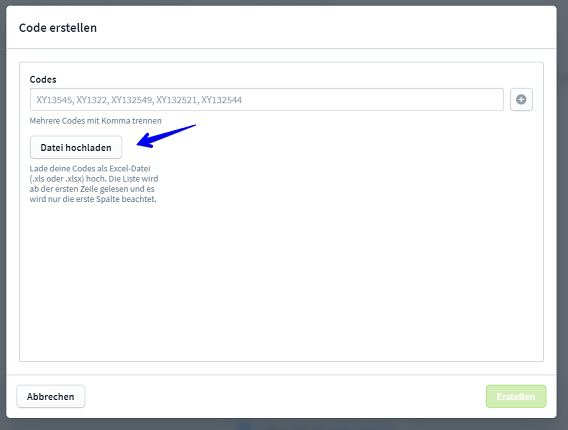
Erfasse als Nächstes den Gutschein-Event. Eine Anleitung zu Event-Erfassung mit Ticketing findest du hier: Anleitung: Event mit Ticketing erstellen >
Bitte achte hierbei darauf, dass du das Enddatum für den Gutschein-Event auf den eigentlichen Event oder den letzten Termin einer Event-Serie legst.
Zudem solltest du so viel Tickets erfassen, wie du Gutscheine verkaufen willst (achte darauf, dass dieselbe Anzahl an Gutscheincodes, welche du im vorherigen Schritt hochgeladen hat, auch verfügbar sind).
Damit die Codes auf den Tickets erscheinen können, musst du zuerst die Tickets unter «Ticketkategorien, Saalplan» anpassen.
Gehe hier auf «Kategorien bearbeiten» und dann auf «Optionen». Wähle nun unter «Mehr» «Codes aus».
Bestätige jetzt, dass du «Codes auf Tickets» hinterlegen willst, indem du das Häkchen setzt.
Die Funktion «Codes auf Tickets» ist eine Funktion der kostenpflichtigen Event-Modelle Plus und Pro.
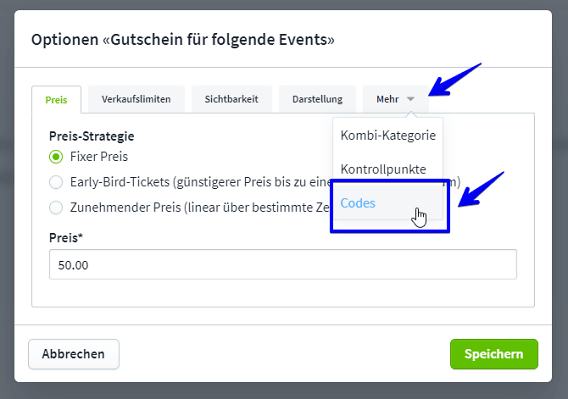
Nun öffnet sich ein neues Tab, in welchem du weitere Einstellungen vornehmen kannst.
Lediglich der Titel für die Codes ist eine Pflichtangabe.
In deinem Fall kannst du einen beschreibenden Titel wie «Code für Gutschein» setzen.
Bestätige deine Eingabe mit «Speichern».
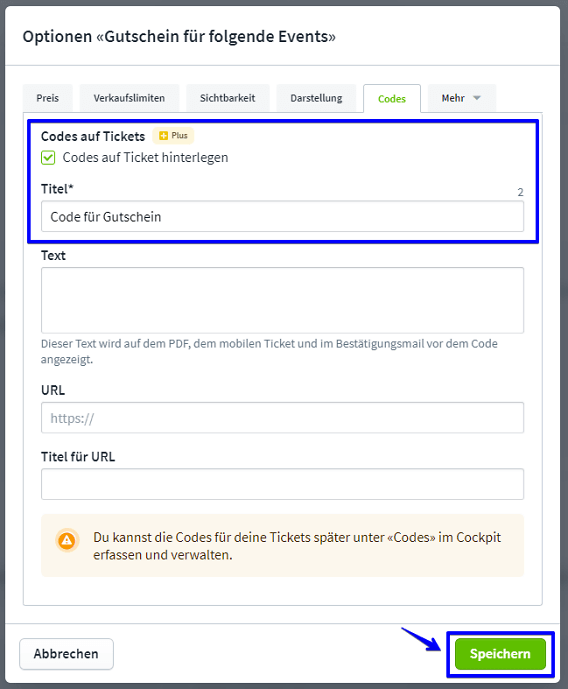
Gehe nun zurück auf «Codes» und markiere dort alle Codes, die du dem Gutschein-Event zuweisen möchtest.
Du kannst entweder alle auf einmal oder einzelne Codes anwählen. Ebenfalls kannst du alle Codes mit einem Mal zuweisen (links neben der Gesamtauswahl) oder einzeln neben dem jeweiligen Code.
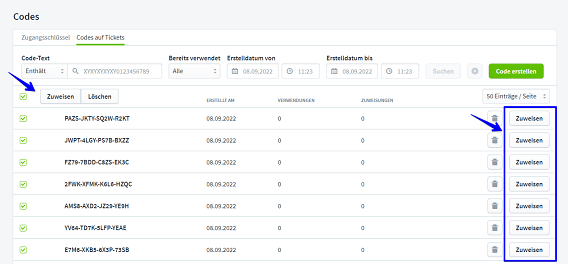
Nun erscheint ein neuer Tab, in dem die Events und Kategorien gezeigt werden, die «Codes auf Tickets» aktiviert haben.
Setze links das Häkchen für den Event oder die Events und rechts für die Kategorie(n).
Klicke dann auf «Zuweisung speichern».

Erstelle im nächsten Schritt den Event, oder die Events z.B. als Serie bzw. Gruppe, für den die Event-Gutscheine gelten sollen (falls diese Events nicht bereits im Vorfeld erfasst wurden).
Erstelle eine zusätzliche Kategorie für die Einlösung der Gutscheine. Trage für diese bei «Preis» Null ein. Diese Kategorie wird dann per Zugangsschlüssel geschützt, sodass sie erst sichtbar wird, wenn man den Code des Event-Gutscheins als Zugangsschlüssel eingibt.
Nachdem du den Event wie gewohnt erstellt hast, gehe zu «Ticketkategorien, Saalplan» und dann zu «Kategorien bearbeiten».
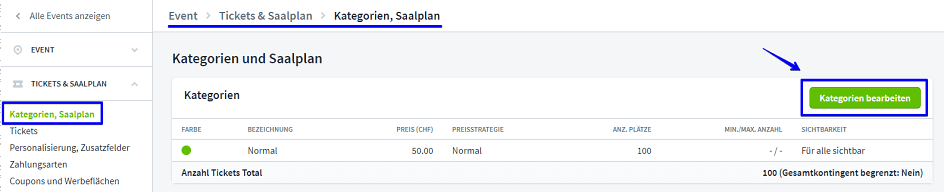
Gehe danach auf «Optionen» auf «Sichtbarkeit».
Klicke nun auf «Mittels Zugangsschlüssel geschützt».
Bestätige deine Eingabe, indem du auf «Speichern» klickst.
Möchtest du die Anzahl der Tickets für den Event insgesamt begrenzen, sodass die Zusammensetzung aus Event-Gutscheinen und regulären Tickets keine Rolle spielt, nutze das Gesamtkontingent.
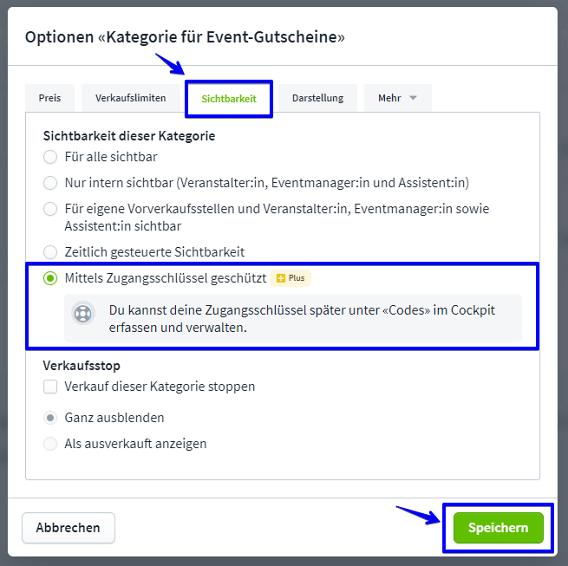
Lade nun die Codes, die du bei «Codes auf Tickets» erfasst hast und «Zugangsschlüssel» hoch.
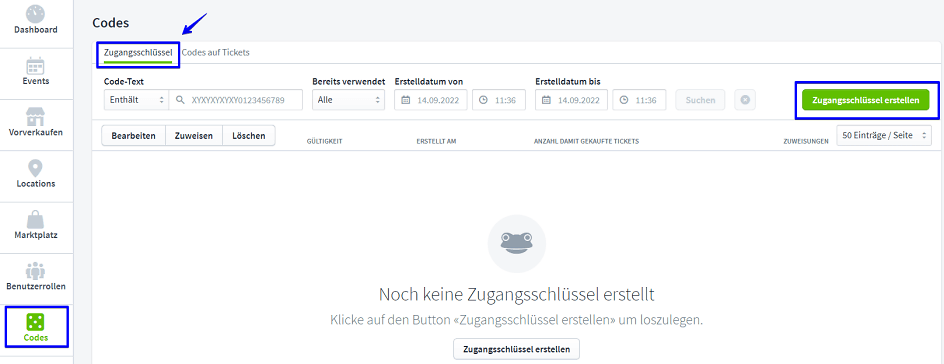
Nun erfolgt die Zuweisung der Zugangsschlüssel:

Nun erscheint ein neuer Tab, in dem die Events erscheinen, die Kategorien haben, die man per Zugangsschlüssel schützen kann.
Klickt man den gewünschten Event an, so erscheinen nur die Kategorien, die geschützt werden können.
Über «Zuweisung speichern» kannst du die Einstellung bestätigen.
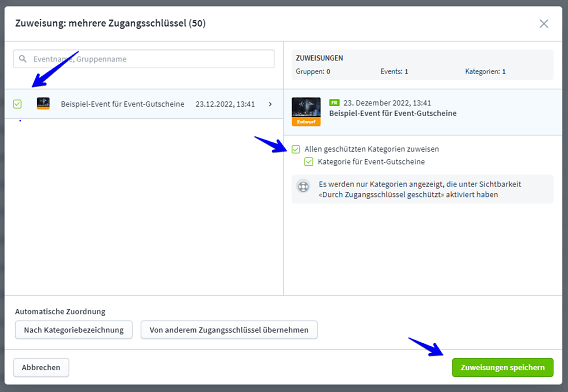
Damit Ticketkäufer:innen mit einem Gutschein nicht unbegrenzt viele Tickets kaufen können oder ein Event-Gutschein-Code weitergegeben werden kann, um mehrfach Tickets zu kaufen, ist es wichtig, dass die Einlösung beschränkt wird.
Gehe hierfür unter Zugangsschlüssel auf «Bearbeiten».
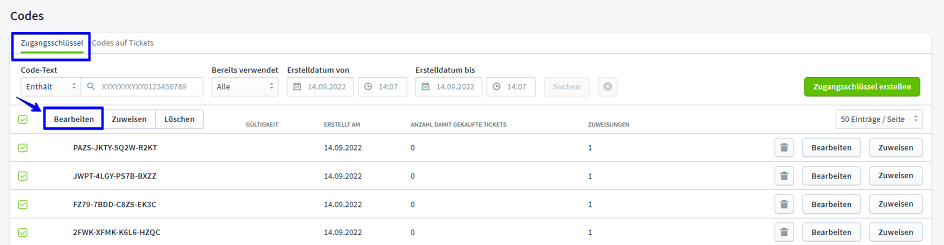
Unter «Ticket global beschränken» kannst du einschränken, wie oft ein Code eingelöst werden kann bzw. für wie viele Tickets er dadurch unabhängig von der Anzahl Käufer:innen gilt.
Bei «Tickets pro Kund:in begrenzen» kannst du einschränken, wie viele Tickets ein:e Ticketkäufer:in mit dem Code kaufen kann.
Zusätzlich lässt sich zudem der Einlösezeitraum eingrenzen. Bei einer Eventserie ist es z.B. sinnvoll, die Gültigkeit bis zum letzten Event der Serie einzustellen.
Bei Event-Gutscheinen ist es wahrscheinlich zweckdienlich, die Einlösung bei global auf 1 Ticket, sowie bei Tickets pro Kund:in auf 1 Ticket zu begrenzen.
