Your ad blocker is preventing some content from displaying properly. Please disable it to fully enjoy the site.
You can easily personalise tickets in the cockpit and set various queries. Here you can also differentiate whether the information is collected per order or per ticket. Personalised tickets are available as a feature in the Plus model.
If you click on "Edit event" for your events, you can make the appropriate settings under "Tickets & seating plan" under "Personalisation, additional fields".
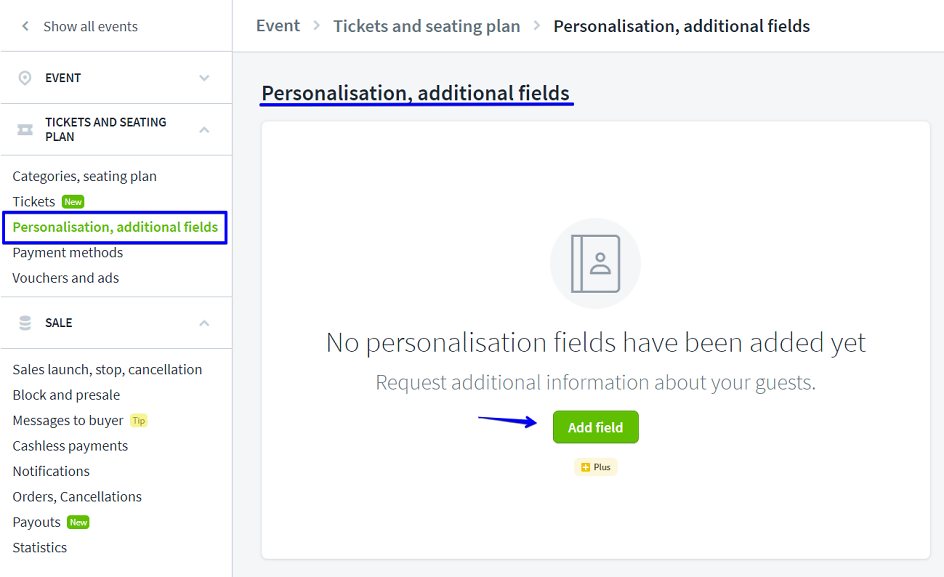
First select the "Field type".
You can choose between the variants "Contact data", "Input field", "Yes/no field", "Number" and "Selection field".
You have further options for each "Field type". Confirm your selection with "Save".
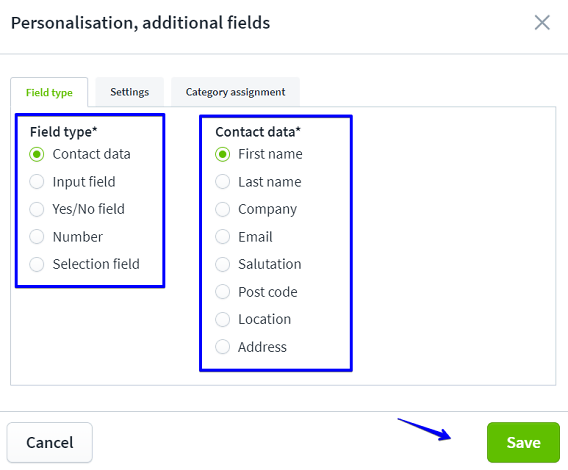
For each "Field type", you can define under "Settings" how it is queried and whether it appears on the tickets: "Print on ticket".
In the query for ticket buyers, you can choose for each sales type "Online sales", "Advance sales" and "Block" whether the field may be filled in "optionally", whether it is a "mandatory field" or whether it is not displayed.
You can also determine whether the "request for entry" is per ticket or per order.
You can have a maximum of six fields printed on your tickets.
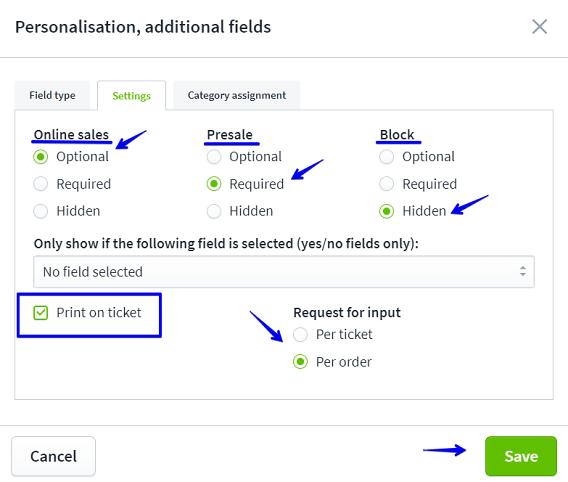
Under "Category assignment" you can select whether the fields are queried for all categories or only for certain categories.
This allows you to organise your ticketing more flexibly and query important information per category if necessary.
To do this, select the desired category and click on "Save".
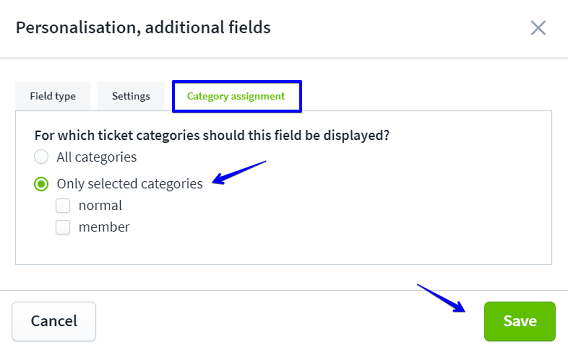
The personalisation fields are printed below the ticket category (see example).
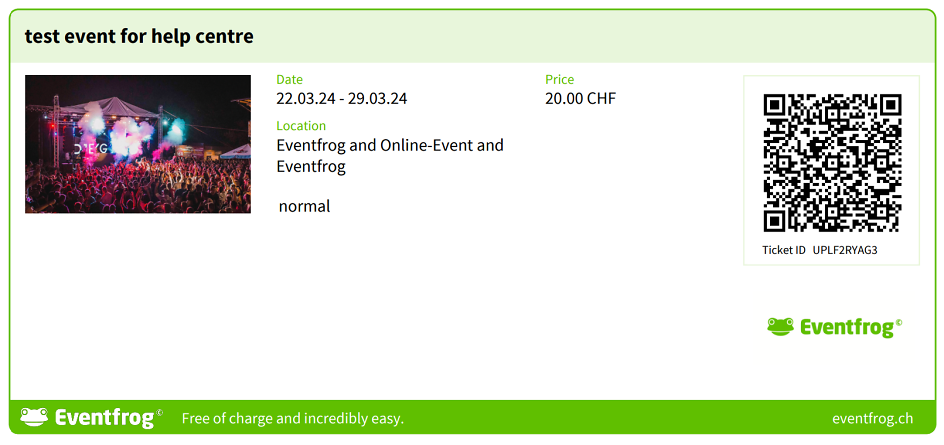
With a contact details field, you can request information such as first name, surname, company, etc. from your ticket buyers and optionally have it printed on the ticket.
Thanks to the new express checkout function, event organisers can significantly simplify the ordering process for their visitors. When the function is activated, only the e-mail address is recorded, making the ticket purchase process faster and less complicated.
Important: The following data is only collected if express checkout is deactivated:
Note: If you would like to offer personalised tickets despite the express checkout function being activated, you can do this via ticket personalisation.
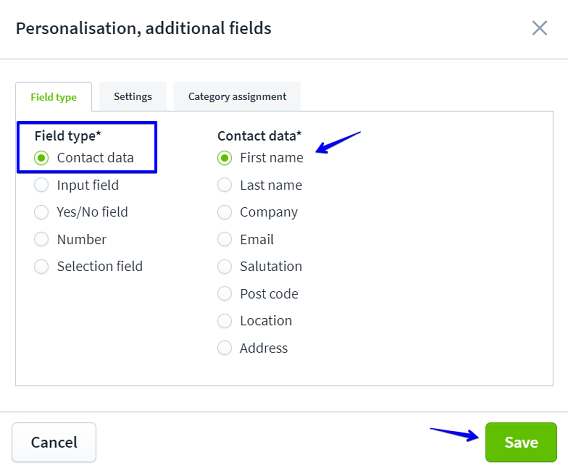
You can use an input field to generate a specific contact data field yourself, which is not yet available for selection.
In this way, you can also query data such as year of birth or means of transport (to the event).
This information is also saved with the buyer data.
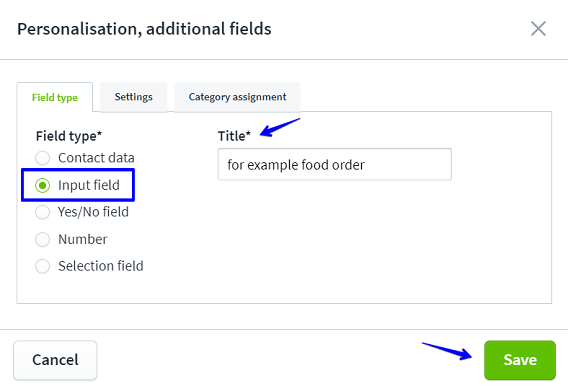
With a yes/no field, you can give your visitors a checkbox that you can use to obtain important information from your ticket buyers. For example, you can add the yes/no field "I am vegetarian" to an event where food is also served. This allows you to see at a glance whether or not a vegetarian menu is to be served at the corresponding seat.
Please note: The ticket buyer does not select "Yes" or "No".
The field is a checkbox that is confirmed with a tick.
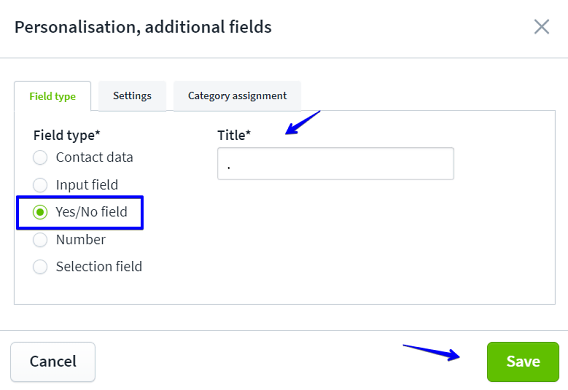
You can use a number field to query numbers.
For example, you can enter the membership number in this field.
If you tick the "Number of digits" box, you can also specify the number of digits before and after the decimal point.
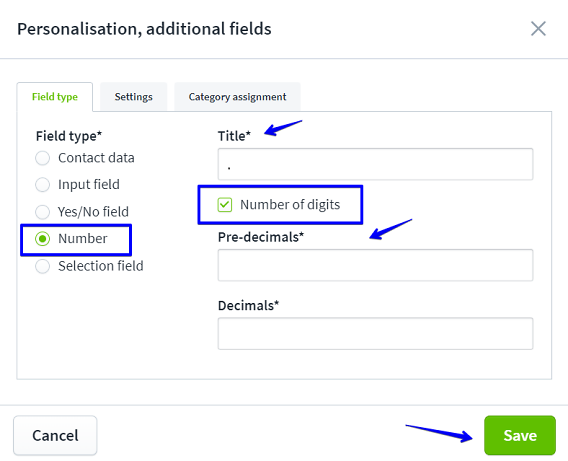
You can use the selection field to display various options.
For example, ticket buyers can be asked to select a menu if this is part of the ticket.
The corresponding menus are then available as option I "vegetarian" or option II "vegan". Ticket purchasers can select the desired menu.
Thanks to the statistics, you can see how often which menu was sold.
You can display the field on the tickets. Ticket buyers will then know which option they have chosen.

Yes, this is possible under "Personalisation". Simply move the fields by dragging the three lines on the left-hand side of the personalisation you want to move up or down.
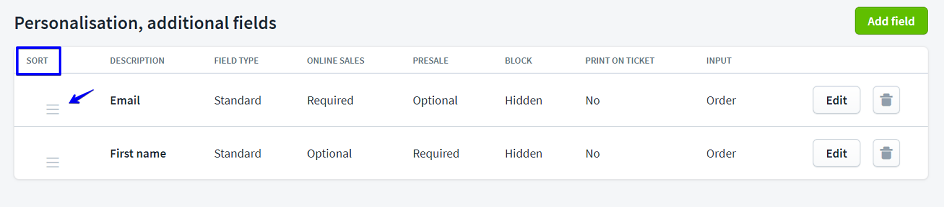
You can use the "Dependency on other fields" setting to display fields only if a specific entry has been made.
For example, field types "First name" and "Surname" are only displayed if "Yes" has been ticked for a field.
You can control queries in this way.
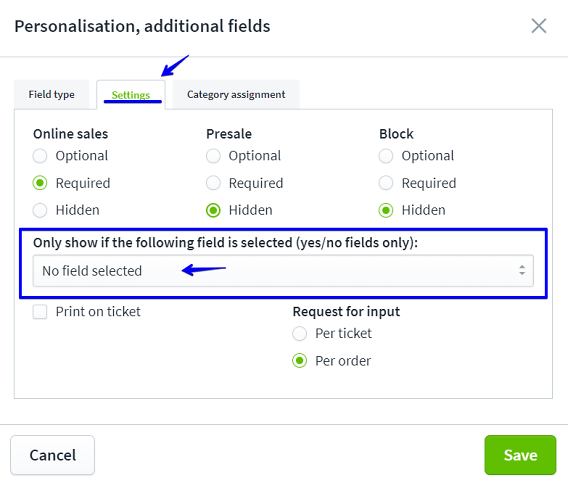
In our example, you can see a membership query (image below).
First, the "Yes/No" field type is used to query whether the ticket buyers are members.
If they select "Yes", the mandatory field for "Membership number" appears for completion. If "No" is selected, this will not appear because the "Membership number" field has been set to "Member" under "Settings".
Other possible queries:
Accompanying person Field type "Yes/No" -> Field type contact data "First name" and "Surname"
Food intolerance Field type "Yes/No" -> Field type "Input field"
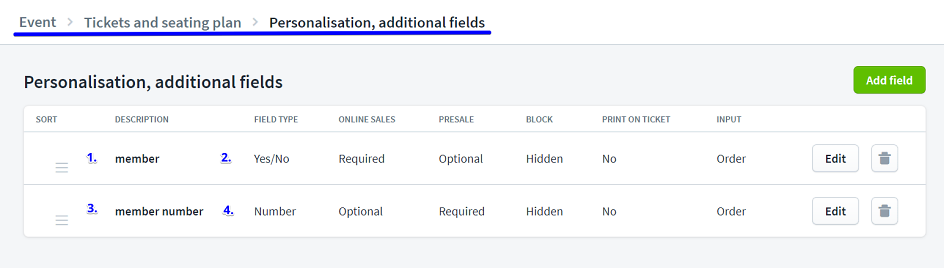
If you want to make subsequent changes to the personalised details of a ticket, you can do this directly in the order and cancellation area.
Go to your orders
Open the «Orders, cancellations» section.
Open the editing option
Search for the desired order and click on «Update Data» (see blue marker in the screenshot).
Customise data
An editing window opens in which you can change the personalised details of the ticket, such as the name or other details.
Save
Confirm the changes so that they are applied to the ticket.
